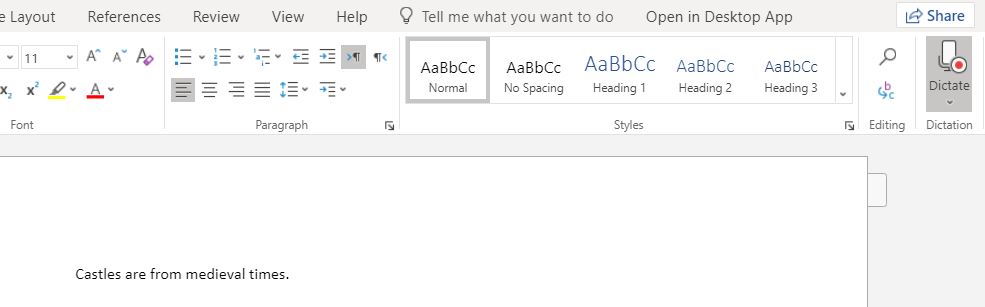Well winter has certainly provided some excitement – shoveling walkways and driveways, negotiating hills, scientific discoveries of snow and storytelling. All of this culminates into tidbits of possibilities.
some excitement – shoveling walkways and driveways, negotiating hills, scientific discoveries of snow and storytelling. All of this culminates into tidbits of possibilities.
How is your comfort in O365? – Whether it’s organization of OneDrive or Teams or Forms (for assessment or gathering data), we continue to offer insights in how this platform can effectively support your work. Our O365 Meets Make Writing Joint Learning Series offer entry points for writers of all levels to share their story through “making”, dictation (speech-to-text) or immersive reader (text-to-speech) and just-in-time commenting support. Integrating these powerful tools can strengthen the writing process.

TIP 1: If you use concepts of “making” in your classroom, have students take a picture of it and post to their O365 Word to continue with their writing or use it as a memory cue to allow their story to visually speak. You do not need to ‘break the bank’ on collecting manipulatives for this – using any supplies from the school can spark imagination. The process of creating and table conversation provide a rehearsal of the story in the mind allowing a story to unfold. This may help some students from having to stare at a blank page with no way to start.
TIP 2: This involves File Management or “organizing your content bits so you can find them again without scanning your entire OneDrive. [Think of this as “Marie Kondo” in action.] Create and name folders to organize content. Open the folder you wish to work and launch a new document, which will automatically save in that folder. Name the document (you can always change the title later). This alleviates ending up with a list of documents named “Document“. If you move the slider on Simplified Ribbon, you’ll see a more detailed toolbar ribbon. 
TIP 3: Dictate (speech-to-text) or Immersive Reader (text-to-speech) belongs to everyone! From time to time, we get tired of keyboarding or our fingers might not work as fast that day. Select the DICTATE icon (a selection of languages will appear) and record your thoughts. It will even add punctuation. [Desktops will require a microphone attached. The microphone on our new teacher laptops work great, picking up our voices from quite a distance.]
Immersive Reader can be found in VIEW > IMMERSIVE READER
This tool offers a variety of supports – reading the text aloud, editable background colours to help with visual acuity as well as dyslexic font and sizes.
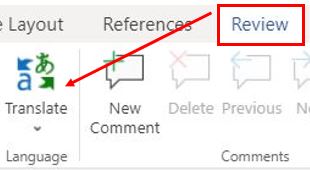
Another handy option might be Translate. Students can write in their first language and the text can be translated into English. This can also happen the other way. This option is found in REVIEW > TRANSLATE.
More handy tips will be coming your way soon. You can also subscribe to our site by using the Subscribe widget on the right side so you don’t miss out.