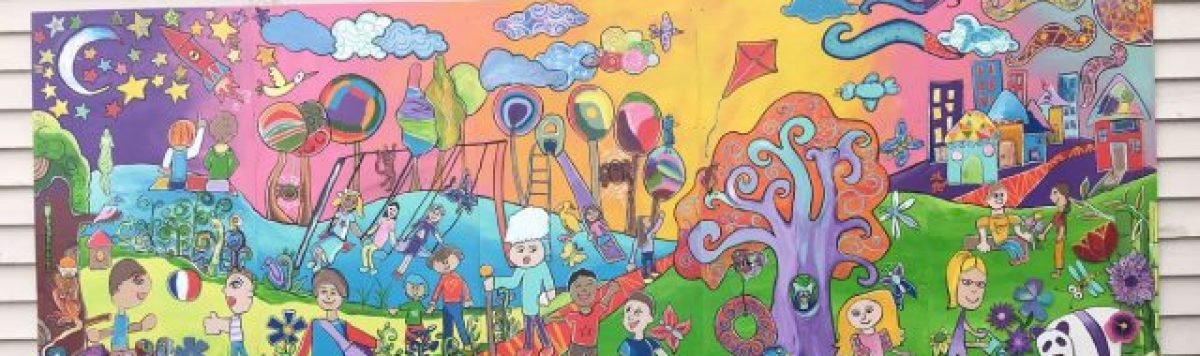You can use the Catalog from anywhere at any time to perform keyword, title, author, subject or series searches.
- To access it, you can enter your search term in the form on the right-hand side of this page, where it says ‘Search Follett Destiny.’
- Once you are on the Catalog main page,you should log in with your student ID and password (the same one you use to log in to the computers at school) if you want to
-
-
- put a book on hold
- see your account information
-
-
- You can do this from school or from home or anywhere else in the world, on any device, at any time.
- You can also go to the Maywood Community School home page, hover over the ‘Library’ tab, and then choose ‘Library Catalog’ from the drop down menu.
Using the online catalogue: The Basics
Below is a Table of Contents for 3 video tutorials for using the online catalogue.
-
-
- Click on one of the titles, and it will take you to a slide with the how-to video for that topic.
- When you get to the slide with the video, click ‘Play’ on the media player bar at the bottom, or click the big arrow in the middle of the screen to play the video
- When you’re done watching, click the orange ‘Back’ button to come back to the Table of Contents
- Or click the tabs at the bottom of the slide to navigate around the slides
- Or click the arrow after the numbers to go the the next slide in the series
-
To make the video full-screen, click the arrows on the bottom right corner.
How to Find Your Next Book: Browsing and Searching
Using the DLRC: Staff
The District Library Resource Centre is the central library for Burnaby School District. They house many resources which are available for all staff in the district to borrow. Additionally, the DLRC is staffed by a friendly librarian and library technician who are happy to help if you have any questions about finding or borrowing the resources. Contact them directly at dlrcloans@burnabyschools.ca
-
-
- Click on one of the titles in the image below, and it will take you to a slide with the video
- When you get to the slide with the video, click ‘Play’ on the media player bar at the bottom, or click the big arrow in the middle of the screen to play the video
- If you just want to watch certain segments, you can drag the play bar to the time you want to view
- When you’re done watching, click the ‘Back’ button to come back to the Table of Contents
- Or click the tabs at the bottom of the slide to navigate from slide to slide
- You can print the PDF summary by clicking the last link in the Table of Contents (clicking this link will either open a new tab in your browser where you can print the page, OR it will be automatically downloaded to your Downloads folder.)
-
To make the video full-screen, click the arrows on the bottom right corner.